Scroll down to see previous entries...
3 Module 1: Making pages
3.1 Making a header and inserting text (1 A)
To work in an easy way, it might be better to work in a split screen. One side this course, and on the other side AlbumEasy 4.2.1 Each program can be open and it’ s easy to jump between the two programs.
Open AlbumEasy 4.2.1
3.1.1 Basic settings
We
start with a blank program page.
Since we don’t know the commands yet to program, and because sometimes it is easier
to just ‘copy-paste’ commands, I have put most of them in chapter 7. Using
copy-paste often prevents typing errors too.
3.1.1.1 Comment lines as extra help
In the beginning, it helps to put commentlines (starting with a #) with information on the command line that follows.
Comment lines can be inserted at any moment, and have no influence on the result. It’s a help for yourself.
3.1.1.2 Page settings
Copy
the lines following below, and paste them into your programming field.
The colour codes will be generated automatically when inserted in the right
way.
pm =
parameter
pt : points / dots
ALBUM_PAGES_SIZE (210.0 297.0)
# 2 pm (in mm) : page size
# 210.0/297.0 for A4 – or (215.9 279.4) US
Letter (8.5 x 11)
ALBUM_PAGES_MARGINS (15.0 15.0 15.0 15.0 )
#4 pm (in mm) marks the working space borders: W/E/N/S (west/east/north/south)ALBUM_PAGES_BORDER (0.5 0.1 0.0 1.0)
# 4 pm (in pt) border frame : thickness line 1/ line 2 / line 3 / distance in betweenALBUM_PAGES_SPACING (5.0 5.0)
# 2 pm (in pt) spacing between letters / between linesALBUM_PAGES_TITLE (TB 16 "title text")
# 2 pm (font and size) + "title text"All text
behind the hashtag sign (#) is comment, and does not affect the result, as it
isn’t code.
Our first page ‘seems’ to be made now.
Now we
can ‘Generate’ the page, by clicking the button on top.
The program will ask, if you want to save the changes we have made, and we’ll
confirm by clicking YES.
Save the document as : Testdesign 1.
In order to see the result, we need to click the PDF button too. This became clickable
after generating the page.
Assuming that you have installed a PDF-reader, the page will open.
Error : cannot open the page, because no page was made !
3.1.2 Defining a page
Although we have inserted the size of the page we need, and also the margins in which we want to work, we still need to ‘create’ a page. THis can be done with following commands
PAGE_START
# 0 pm – needed to start a pagePAGE_TEXT (TB 16 "free text")
PAGE_TEXT_CENTRE (TB 12 "free text")Don’t forget the hashtag (#) in front of the comment line!
Now copy the last two lines ones more, but change TB to HN
REMARK ! : For this program, “ “ (italic quotes) and " " (straight quotes), two totally different things!
If your text between the quotes becomes blue in AlbumEasy 4.2.1, than it is right, if it remains black, you’ll need to check and change the quotes to ‘straight quotes’.).
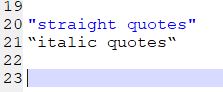 |
| an example of straight and italic quotes |
3.1.3 Generating our first page
If everything is correct, your page should look like :
Click the ‘Generate’ button, confirm the
changes,
Then click PDF, and now your page will appear!
 |
| our first 'result' |
The command ‘Page_Text’ will put the text automatically on the left, while the command ‘Page_Text_Centre’ the text places in the centre of your page.
A number of fonts are automatically
recongnized by the program.
TB = Times New Roman (Bold) – HN is Helvetica (normal).
The number next to the lettertype is the size in dots/points.
For more possibilities to work with texts, you can see for module 2A,
For another subject continue to 1B
Close your test design in AlbumEasy 4.2.1
Also close your PDF-page.
to be continued ...
previous part : https://rainbowstampsandcoins.blogspot.com/2021/04/making-your-own-album-04.html
next part : https://rainbowstampsandcoins.blogspot.com/2021/04/making-your-own-album-06.html


No comments:
Post a Comment